
Step 4: If you want to include documents, images, or recordings, just attach the files from your desktop and send them as you would any other message by clicking on the paper clip Attach icon at the bottom of the current chat.Īdditionally, WhatsApp gives users the option to have a Windows or Mac desktop client that you can download directly from the app’s website. Step 3: When you’re done with your message, click the Enter key on your keyboard to transmit - or just click on the Send icon.

Step 2: Click on the Type a message bar and start chatting. Here, you can see previous chats, if they are saved, or alternately you see the message bar at the bottom. Step 1: To send a message from your desktop, click on an existing chat or click on the New chat icon and select the contact you wish to interact with. WhatsApp Web is as easy to use as the mobile app, and the interface will look familiar. The three-dot drop-down menu lets you create a new group, change information in your profile, search archived chats, view starred messages, change settings like notifications and chat wallpaper, or log out. From here, you can create a new group or begin a conversation. Clicking New chat opens the contacts list on the left side of the page. The Status option reveals all statuses posted by your contacts along with the ability to respond from the reply area at the bottom of the pane. On the top left of the Web page, three icons are available: Status, New chat, and Menu, which offers a list of nested options. On the left, you can see your chats by clicking a contact to open the chat and your message history, if you saved it. Step 6: Choose Scan QR code and hold your phone up to the code to pair it.Īfter scanning the QR code, you can view your WhatsApp chat list directly on the web page. Step 5: On the iPhone, select Settings > WhatsApp Web/Desktop.

Step 4: Scan the QR code that appears on the site with your phone open to WhatsApp. Step 3: Launch WhatsApp on your iPhone or Android mobile phone. Step 2: Go to the WhatsApp website to link WhatsApp Web with your mobile phone app. WhatsApp Web automatically launches in the browser and remains active until you log out on your computer or phone. Step 1: To launch WhatsApp Web, just click on its URL in Chrome, Firefox, Opera, Safari, or Edge and scan the QR code on the page with the WhatsApp mobile app from your phone.
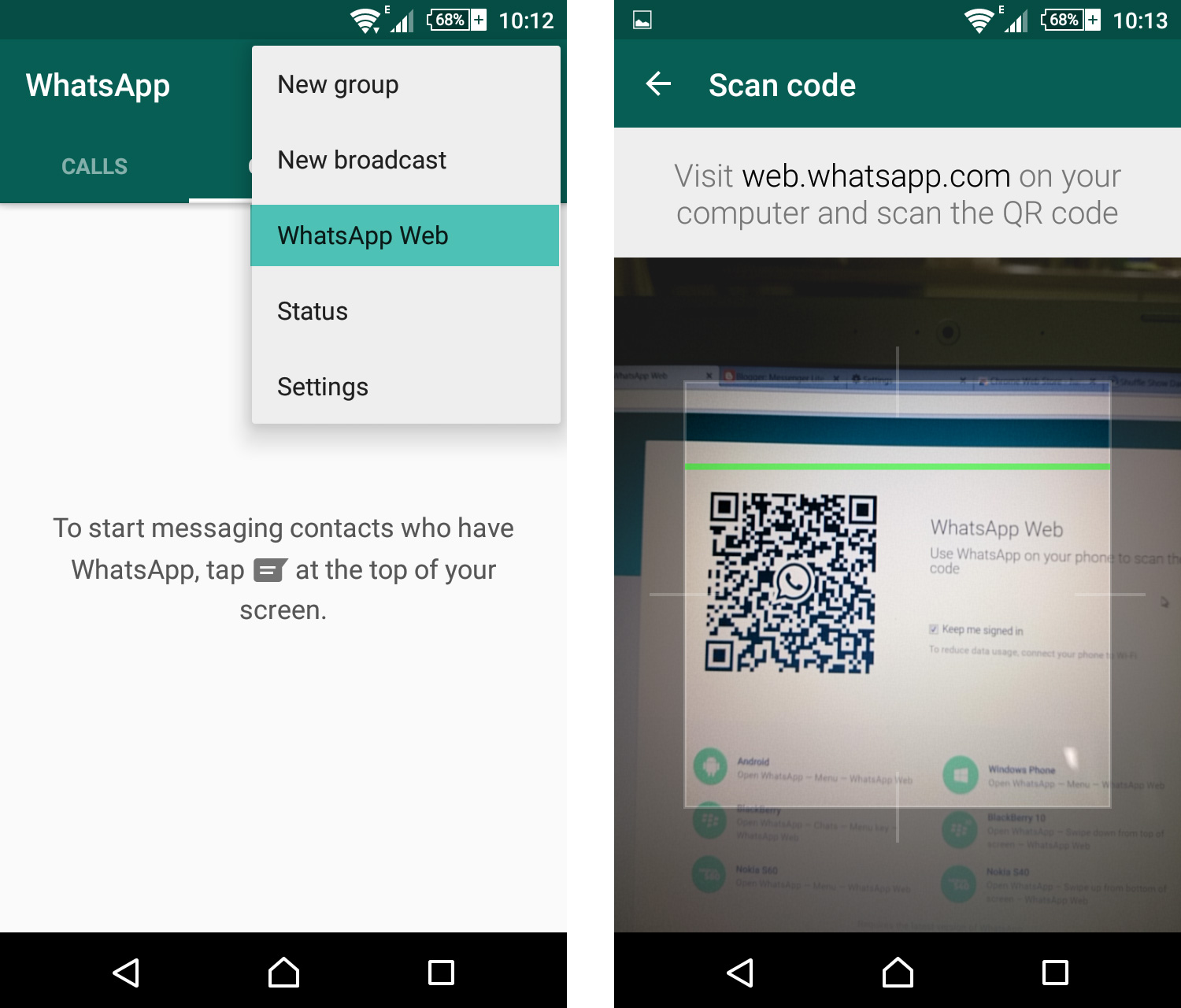
Using WhatsApp for iOS 15 is easy, just follow these steps. Similarly, the Android 12 interface is the same as the previous version. The process and interface are identical in iOS 14 and iOS 15. Here, we’ll walk you through how to use the WhatsApp browser app. WhatsApp Web and WhatsApp Desktop function as extensions of your mobile WhatsApp account, and all messages are synced between your phone and your computer, so you can view conversations on any device regardless of where they are initiated.


 0 kommentar(er)
0 kommentar(er)
